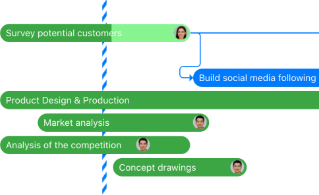Spotlight on ‘My Team’
Streamline your personal to-do’s and get your team on track

While “My Team” got a brief mention in our announcement of Zenkit 2.0 a couple of weeks ago, I didn’t spend much time covering how to use it. Today I’ll share a quick intro to My Team, along with a couple of examples of how you can use it best.
How to Use “My Team”
My Team is a global add-on that you can access from the navigation panel in Zenkit. Click on the burger icon (three lines) in the top left-hand corner, then on ‘My Team’.
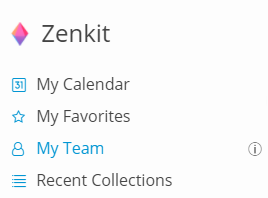
The first page you’ll see is a list of all of the items assigned to you, across all of your collections.
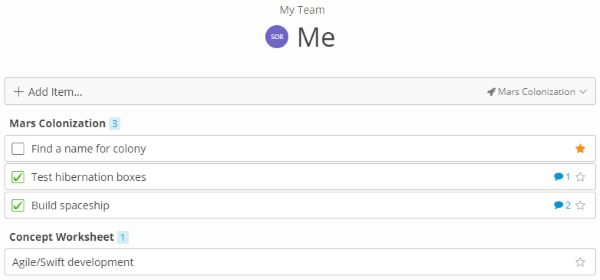
To view someone else’s assigned items, click on your name at the top of the page, or the small filter icon in the top right, then select them from the list.
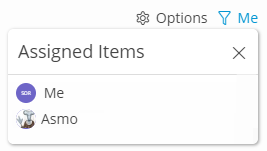
To add an item to any collection and assign it automatically to the person you’re viewing, simply type the item name into the ‘Add item’ bar at the top of the page. You can choose which collection you can add it to using the dropdown menu on the right-hand side.
Like other views in Zenkit, you have some flexibility in how you view the list. If you need more information about an item, use the Item Size slider found in the view options to show additional fields.
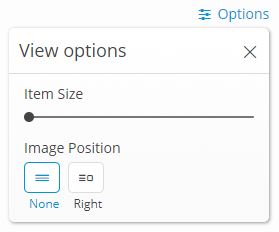
Learn more about My Team and other add-ons in our documentation.
When to Use My Team
Especially for teams with lots of projects and team members, it can be tough to keep track of who’s doing what, what tasks belong where, etc. My Team can help you cut through the clutter and collaborate better.

A Personal ‘To-Do’ List
Despite its name, My Team works really well as a personal to-do list. Rather than checking every single collection, you’re a member of for things you need to do, just check My Team and work from there! Once you’re done with an item, you can un-assign yourself to remove it from the list. This works really well with productivity methods like Pomodoro, where you need a single list of all of the tasks on your plate.
Monitoring Team Workload
By looking at the lists of colleagues and collaborators, you can easily check the workloads of your team members. If it looks like someone is overloaded, you can easily re-assign tasks to other users. This is also a great moment to send them a little message to let them know you’re keeping an eye out for them! You could @mention them in a comment on one of the tasks you’d like to re-assign to ask how they’re coping or if they need any help.
Team Inboxes
Maybe you’re working with a lot of freelancers or clients, or you’re not entirely sure what collection an item belongs in. You could ask each user you collaborate with to set up an ‘Inbox’ collection where you can add tasks and allow the user themselves to categorize them or move them to the collection they think it belongs to.
Family Planner
My family were never much good at organizing ourselves around a schedule, although everything somehow got done in the end! But if you’re one of those super-organized families (and you all have Zenkit accounts) you can easily use the My Team view to check in on and manage activities for each family member.
Final Thoughts
I’m sure you can think of lots of other ways to use My Team, but in the end, it does one thing and one thing well — showing you who’s doing what. Are you enjoying using My Team? What about the other new features? Let me know in the comments!
Cheers,
Siobhan and the Zenkit Team
FREE 20 MIN. CONSULTATION WITH A PROJECT MANAGEMENT EXPERT
Wanna see how to simplify your workflow with Zenkit in less than a day?
Book a Live Demo