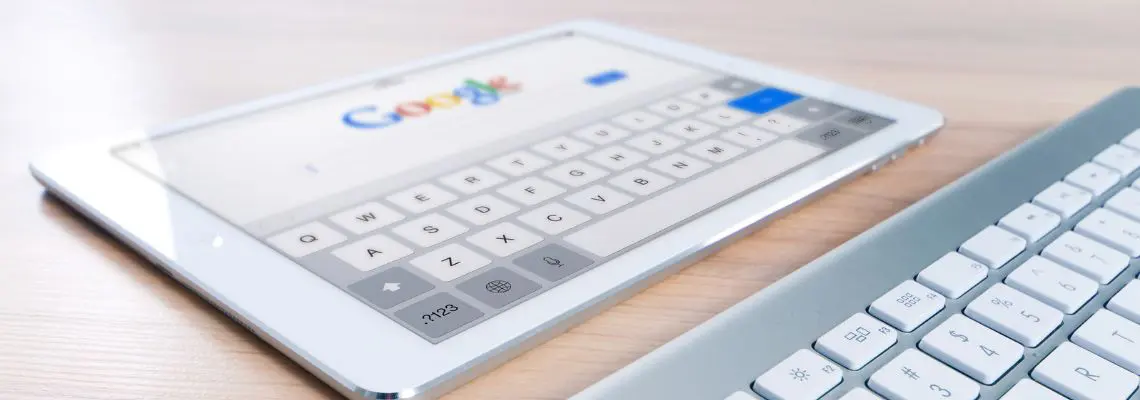
To the untrained eye, Google Sheets is merely a bunch of rows and columns where numerical data is stored. But for those who know their stuff, it can be a thing of beauty. While we won’t be teaching you how to create artistic masterpieces using your worksheet (that’s a whole other topic) we will be highlighting six cool things that you can do on Google Sheets.
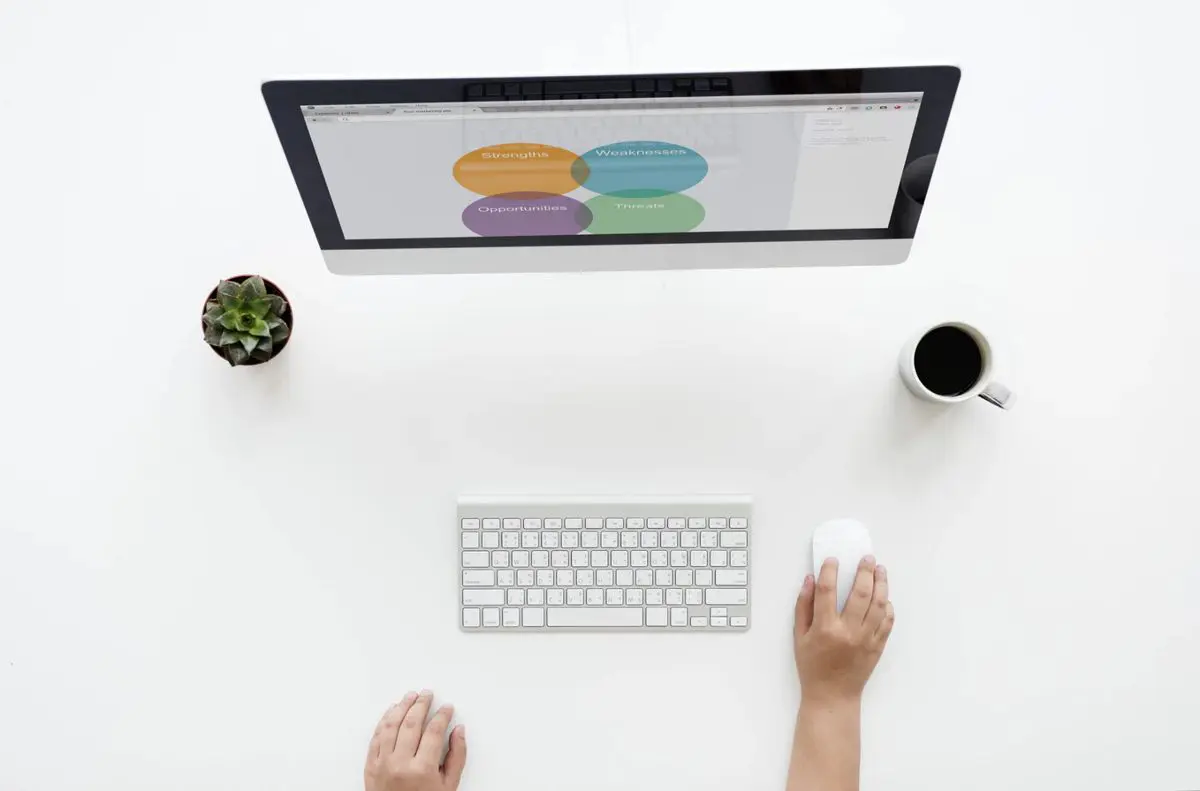
Google Sheets is a cloud-based spreadsheet offered as part of Google’s Google Drive service along with Google Docs and Google Slides. Just like other spreadsheets, it stores data in a tabular format as an electronic document, simulating a paper worksheet. Unlike its rival, Microsoft Excel, it’s free to use and no installation is required. All that is needed to use Google Sheets is a working internet connection and a web browser.
The Collaborative Tool of Choice
Along with the other Google Drive apps, Google Sheets is most notable for its collaboration features. So refined are they, that you can select the level of access a user has to a worksheet. This is handy for times like when a project manager wants to share data with their team, however, doesn’t have to grant them editing access to the document.
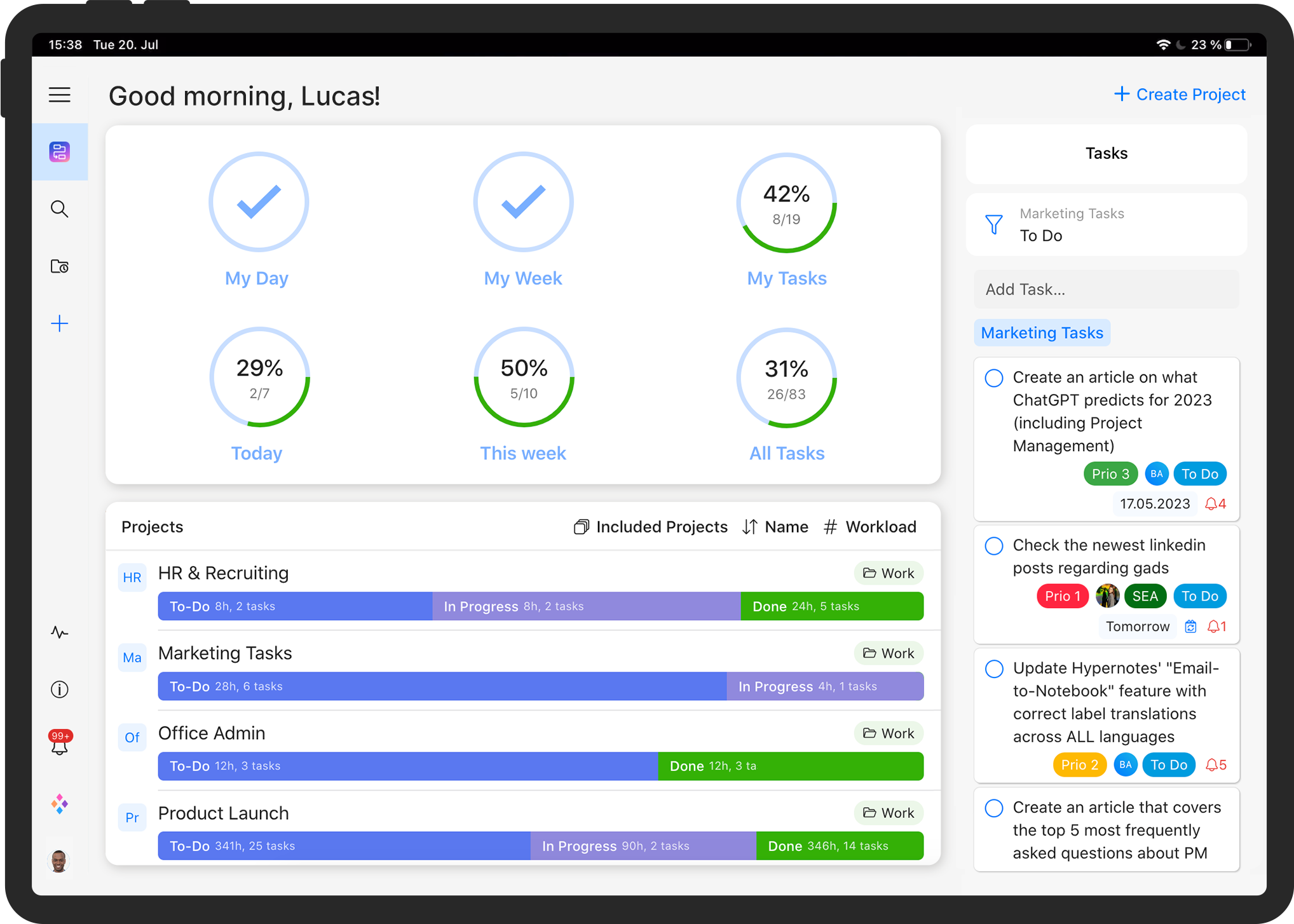
Stop juggling multiple tools and spreadsheets.
Try our all-in-one project management software for free now!
Used as the tool of choice for many teams and group work activities, its ability to allow users to collaborate with other users on a worksheet in real-time is what takes the cake.
The beauty of having real-time collaboration features means that gone are the days of having to constantly save and send files to colleagues when working on a group project. Now, everyone can work simultaneously, and changes can be made by those who have access to the worksheet. These changes can be made on any device, as the app is available on smartphones and tablets, as well as on desktops.
Another major plus of Google Sheets is its automatic saving feature that offers perpetual backup without needing to click the ‘save’ button — this basically means that even if your device crashes while you’re in the middle of working, all your data is saved!
Things You Can Do On Google Sheets
You already know how to create a spreadsheet in Google Drive, but did you know that you can do the following things as well…
1. Ask it questions
Google Sheets amplified its Explore functionality in its update last year. Its improved machine-learning abilities mean that you can now ask it natural language questions, such as “which month had the highest total profits?”, through a simple click of the Explore button. It will then analyze your data, and extract the digits that answer your question best.
2. Create Waterfall charts
Good news for those who engage in linear, sequential project methodologies, as if Gantt charts weren’t already enough, Google Sheets now gives you the option to create Waterfall charts. All it takes is highlighting your data, then clicking Insert > Chart, and selecting the Waterfall option.
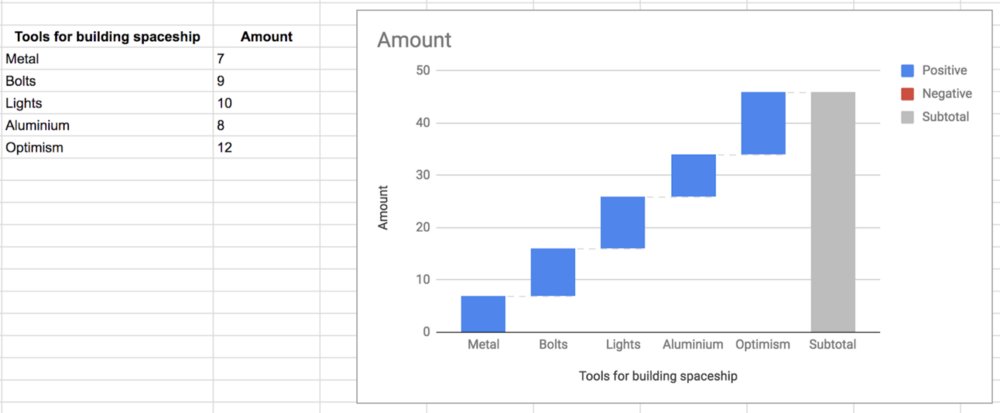
3. Uncover insights
Pivot tables can be generated by asking Google Sheets natural questions, or created from scratch. How it works is that it will propose tables based on your existing data, offering you various ways to visualize your numeric information, making it easier to uncover insights.
4. Produce QR codes
Whether you were after an employee ID or a ticket of attendance for an event, users can now create QR codes directly from Google Sheets through add-ons. Once added, multiple QR codes can be generated by clicking on a range of values in your worksheet, and then saved into your Google Drive.
5. Speed up your workflow
Sometimes taking the scenic route isn’t always the best option, like when it comes to stimulating efficiency and meeting deadlines at work. Google Sheets offers keyboard shortcuts so that you can navigate, format, and use formulas in a more streamlined way. Some examples of common shortcuts are:
- Create a new sheet = Shift + F11 (both PC and Mac)
- Enter a date = Ctrl + ; (PC) or ⌘+ ; (Mac)
- Print = Ctrl + p (PC) or ⌘ + p (Mac)
- Scroll to activate cell = Ctrl + backspace (PC) or ⌘ + backspace
- Insert/edit note = Shift + F2 (both PC and Mac)
More shortcuts can be found here.
6. Integrate it with Zenkit!
Data on your Google Sheets can be easily imported onto Zenkit. All you have to do is download your online spreadsheet onto your computer, and save it as a CSV file. Then you create a new Collection, select which source are you importing from and upload or paste the data. Finally, you rearrange how you want it to look, then import the file. Full instructions can be found here.
Alternatively, you can use a Zapier integration to move new data from Google Sheets to Zenkit (or vice versa) automatically! ‘Zap’ templates to do just this can be found here, and instructions on how to use Zapier with Zenkit here.
What are some of the things you can do with your Google Sheets that perhaps the rest of us haven’t heard of? Share your secrets!
Cheers,
Dinnie and the Zenkit Team


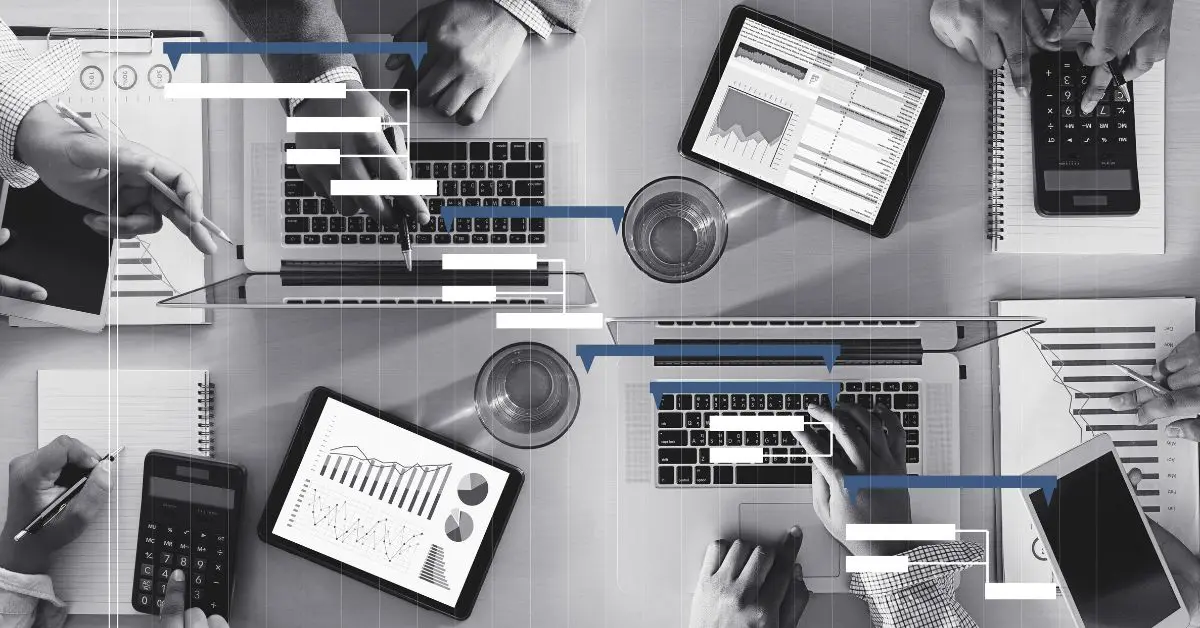
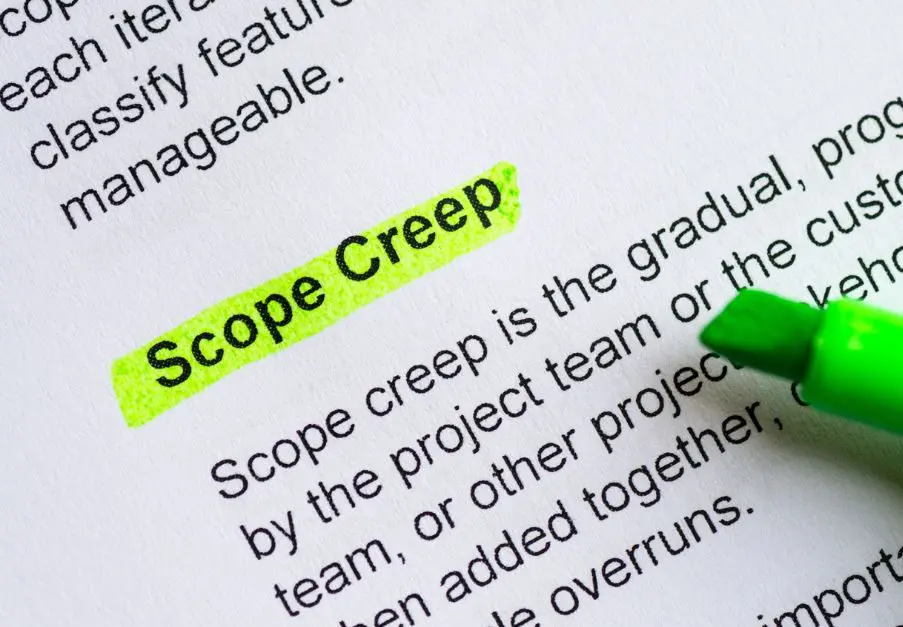
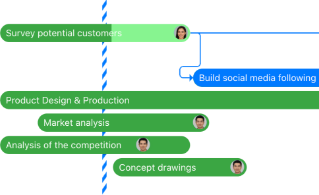
Leave a Reply