Spotlight on Notifications
Get the information you need, when and where you need it
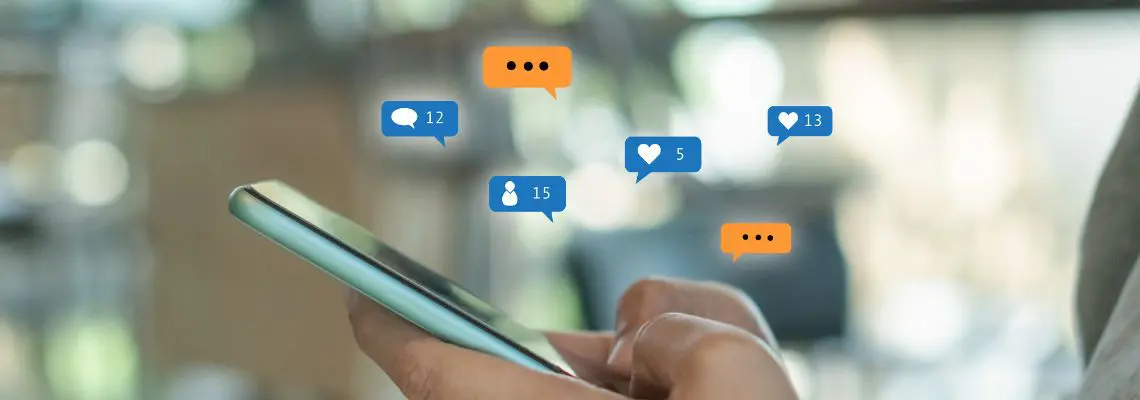
Notifications. Sure.. every app has them. They’re not really the most exciting feature, I get it! Sometimes they can even be a bit of a pain. However, when used the right way, they can be a huge help to your productivity, rather than the constant distraction we’ve been conditioned to think they are.
The key is to be selective. Choose to be notified only about things you are interested in, and turn all the other notifications off! Being able to fine-tune where you receive notifications is also a huge help. Personally, I never get email notifications. I don’t know about you, but my inbox is full enough as it is!
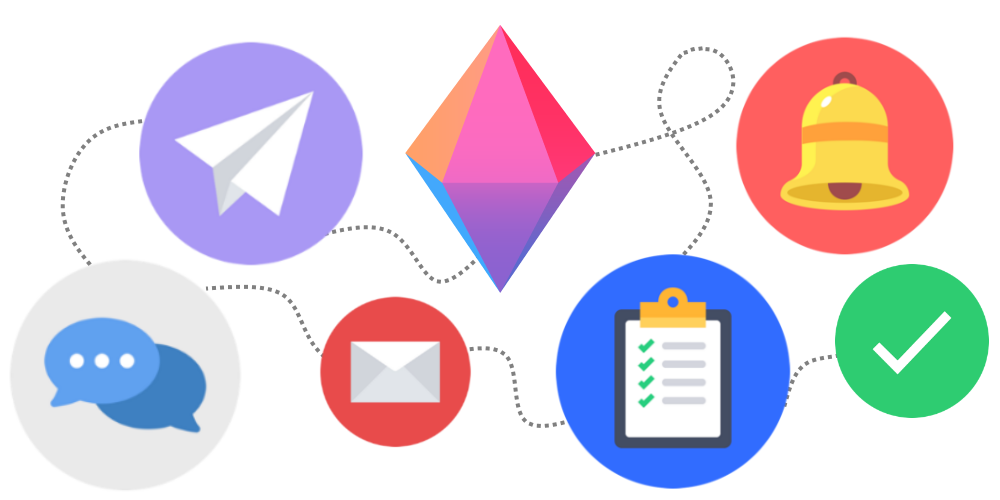
Luckily, notifications in Zenkit are pretty flexible. The grid of options may be a little intimidating at first, but once you’ve understood the categories, you can start making the most of those daily pings.
Where to Be Notified
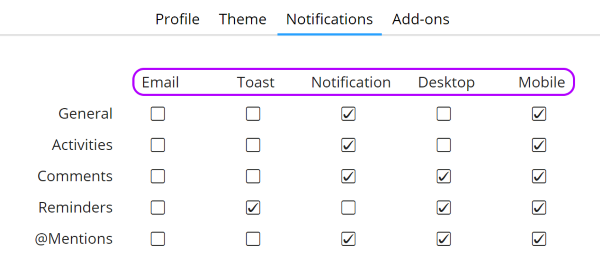
I won’t spend too long here, because these are mostly pretty self-explanatory:
- Email will send the notification to your email.
- Toast will push a little notification to the bottom right corner of your Zenkit window, similar to other messages.
- Notification means that the notification will appear in your notifications menu.
- Desktop sends a push notification to your desktop.
- Mobile sends a push notification to your phone. Please make sure you have our Android or iOS app installed to take advantage of these.
Where you choose to receive notifications is entirely up to you! As I mentioned earlier, I choose not to receive any email notifications, however, you may prefer to use email exclusively. I use toasts purely for reminders, whereas I get activities sent to my phone, desktop and the in-app notification centre. Try a few options to find what works best for you.
What to Be Notified About
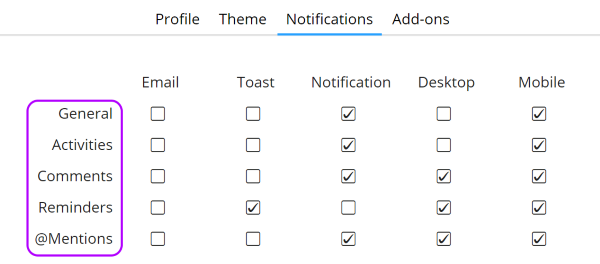
The rows on the left side of the grid refer to the type of information you receive in a notification.
General
General notifications refer to the notifications you receive when someone adds you to a team or collection, or when an item is assigned to you. Depending on how your team works, these types of notifications are pretty irregular (unless you get items assigned to you a lot, like me!).
Activities
My number one tip for Activities notifications is to fine-tune them to exactly what you need. While you can subscribe to entire collections or single items, the number of notifications you get can be really overwhelming. The solution? Use filters!
To subscribe to a filter, set your filter in the collection, click on ‘Options’ in the bottom right-hand corner, then click ‘Save’ and name your filter:
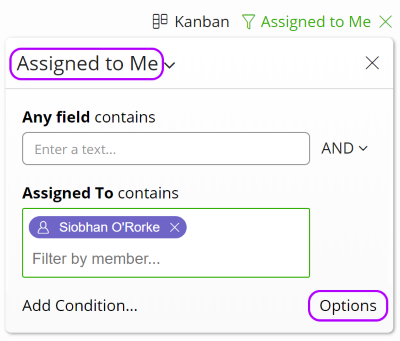
Then click on Options again, and choose Subscribe:
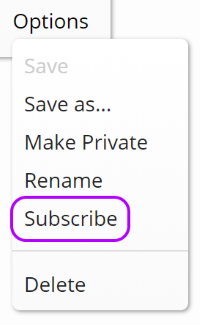
You’ll know you’re subscribed when you see a little icon that looks like a sideways wifi icon next to the name of your filter:
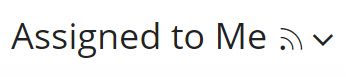
Here are some of my favourite filter subscriptions:
Created by me: This is a filter and notification system I use for collections in which I need to keep up to date with changes to items I created. A great example would be in our development collection, where I create bug reports for our dev team. Whenever they make progress on an item, I get a notification and am able to answer any questions they ask, add any detail that needs adding or inform the person who reported the bug of progress.
Assigned to me: This one’s great for when I’m collaborating with my team on a project. Tasks are assigned to us (or we assign them to ourselves), and by subscribing to this filter, I get notified when the priority is changed, if someone comments, if a file is added, etc. It’s really easy to stay on top of tasks and helps me know exactly what I need to get done now, and what can wait.
Has label ‘X’: I’ll use a specific example here — in our dev team, we use labels extensively to categorize bug reports: OS, browser type, related feature, progress etc. In our progress field, there’s a ‘Showstopper’ label. This label is only applied to really critical bugs that need to be addressed asap. Subscribing to a filter for items with this label helps our team stay up to date with progress on the fix.
You don’t need to use labels specifically, maybe you want to track sales leads with a potential income of over a certain value, or perhaps you want to be notified when changes are made to items created on a certain date or something else entirely. If you can filter it, you can get notifications for it.
Comments
Pretty self-explanatory! Comments notifications are notifications about comments on items in collections, filters, or items you’re subscribed to. They’re not quite the same as @mentions, since they don’t have to specify you in particular in order for you to be notified.
Choosing to be notified about comments can be especially helpful if you and your team often discuss tasks in the comments section of Zenkit items. If you usually chat outside of Zenkit, using Slack, for example, then you might not need to use this.
Reminders
Reminders are instrumental in my own productivity, and they can be for you too. Reminders help me to meet deadlines and follow up on tasks, customers, emails, and more.
Due date reminders: This is my most frequently used reminder. I set these for task deadlines and appointments (both for work and for personal events). While you could use a default reminder, I prefer to set each reminder individually. While it may be useful to be reminded about an upcoming deadline 2 days in advance, a reminder to make your way over to the dentist for an appointment only needs an hour or two.
Item follow-up: To do this, I create a date field called ‘Created on’ or ‘Follow up’, then set it to automatically add the creation date when I add a new item. I then set a reminder for a couple of days later.
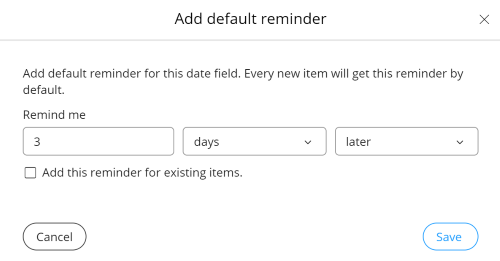
If you’re constantly adding tasks to your to-do list, it can be really easy to forget about some of the older ones as they move on down your list. Setting a default reminder for the collection that pings you e.g. 5 days after you add a task can make sure you don’t let tasks fall by the wayside as you focus on the newer jobs! The same thing works if you’re using Zenkit as a CRM. You can use this default reminder feature to get a ping whenever you need to follow up with them.
@Mentions
Last but not least, @mentions are a really helpful way to get the attention of a specific team member. When you subscribe to @mention notifications, you’ll be pinged, even if you’re not subscribed to comments in general.
This helps your team members contact you specifically if they need your assistance on a particular task, or need a question answered.
I hope this helped! Have you found an interesting way to set your reminders? Please share them with us in the comments!
Cheers,
Siobhan and the Zenkit Team
P.S. This is our last post of the year! We’ll be back to our regular schedule from the second week of January. We wish you a wonderful and productive start to 2018!
FREE 20 MIN. CONSULTATION WITH A PROJECT MANAGEMENT EXPERT
Wanna see how to simplify your workflow with Zenkit in less than a day?
Book a Live Demo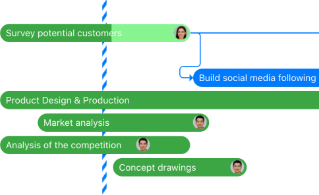
Hello i use your app on my pc , android and i never receive notifications. I have selected all the notification from your panel and on my pc i see them only if i open the app and also on android. There is any way to have noticeable notification. The only way it works for me its by email for now. It will be great if we have notification on windows 10 panel or a alarm on android.
Hi Dimitris,
Thank you so much for your feedback. I’m sorry to hear that there have been issues with receiving notifications on your device. I have a couple of things you can try:
– Log out and log back in again. This will reset the notification token.
– Send a quick snapshot of your notification settings to our support team to take a look at (via in-app chat or email to service @ https://zenkit.com).
– Maybe share your Android OS version with our team so they have a better idea of the situation?
Thanks!
Siobhan