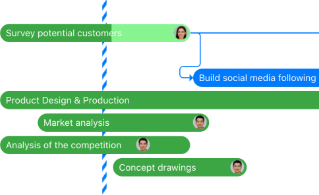Updates to Offline Storage and More!
More offline control, quick-add shortcut, & a design update or two
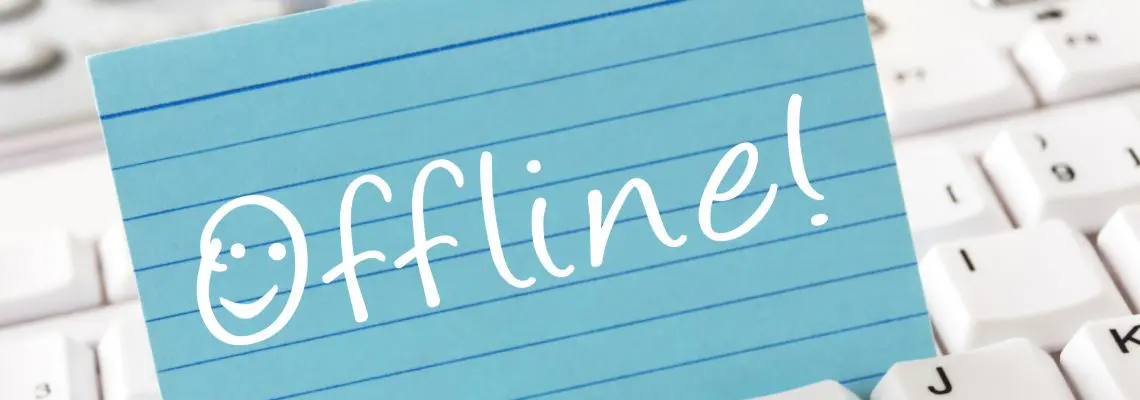
As you may or may not have noticed, there have been a few changes made to the Zenkit app in the last couple of days. Some are cosmetic, some are in preparation for an exciting feature we’re releasing next week, and some are updates or clarifications to existing features.
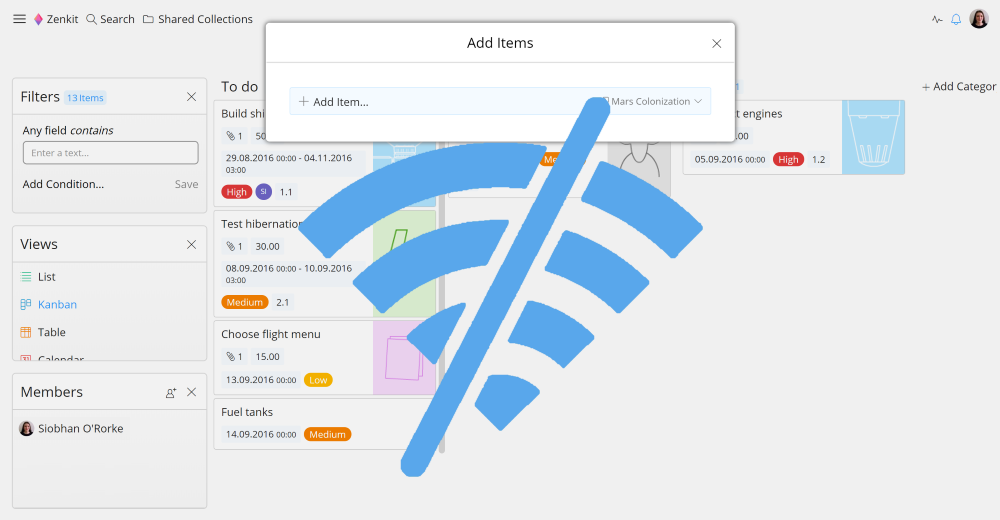
More Control Over Your Offline Storage
First things first, our biggest update is to how offline storage works. We’ve given you a lot more control over which collections are available offline, more information about what’s available offline, and more.
Offline Status of Collections
You may notice a small green arrow has appeared next to most of your collection names.

This arrow indicates that the collection is available offline on your current device, and shows the status of the offline storage for that collection:
- A green arrow shows that the collection is available offline.
- If the icon is flashing between black and green, it indicates that the collection is currently syncing.
- A red arrow signifies that the collection is not currently available offline because there was an error syncing the offline storage to the Zenkit server.
- No arrow means that offline access has been disabled for this collection on the device you’re currently using.
Enable or Disable Offline Access
You can now also disable offline access on a per-collection, per-device basis. Currently, all collections are downloaded to be available offline as soon as you open them by default. To disable sync of a collection for the current device, click on the little arrow and click ‘disable’ in the menu that pops up.
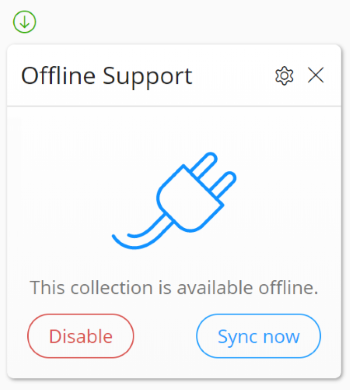
If you’d like to re-enable it at any point, you can do so via the collection settings. Click on the collection name, on … in the top right-hand corner, then on ‘Download’.
When Collections Are Synced
Collections are only downloaded to offline storage when they’re opened while online. This means that your most frequently used collections are nearly always up-to-date, however, if you’re going to be somewhere with no internet, make sure to open any collections you’ll need offline while you’re still online.
Offline Sync Settings
In your offline sync settings, found in a tab in your Zenkit profile, you can see the status of your offline storage — how many collections are downloaded, how much data is stored on your device’s local storage, and whether or not autosync is enabled for the current device.
Offline storage is managed on a per-device basis, meaning that when you make changes to your offline storage settings from your profile, it’ll affect only the device you’re currently using.
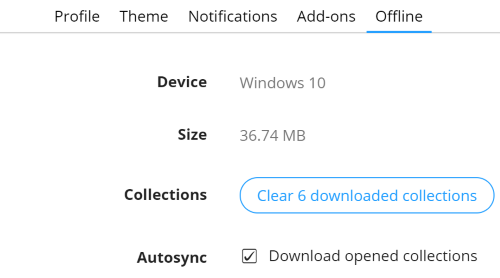
Autosync refers to whether or not collections that you open on this device are automatically downloaded to the device’s offline storage. If you disable auto-sync for a device, new collections you create, or collections for which you’ve disabled offline storage will not be available offline. If you want new collections to be available offline, you’ll have to enable them for the collection manually.
Lastly, the ‘Clear X downloaded collections’ button will clear the offline storage for all your downloaded collections. If you want to access them offline again after clicking the button, make sure to open them while you’re online 😉
You can learn more about our new offline features in our documentation.
Quick-Add Shortcut
With the release of our desktop apps last week, the quick add shortcut quickly became a favourite feature. It was so useful and easy to use that we figured we should make it available on the web version, too.
Now, whenever you have an idea or a spark of inspiration, you don’t need to navigate away from your work. Simply use quick-add to add it to the right collection then get right back to what you were doing!
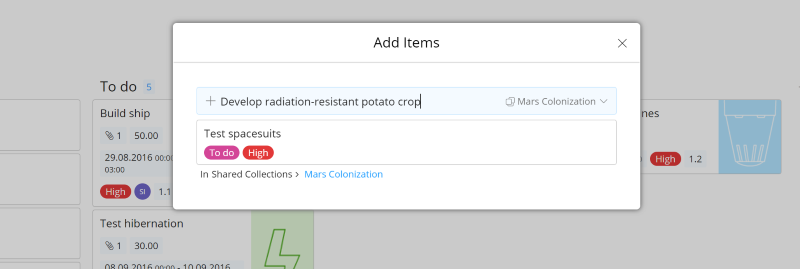
When you have Zenkit open in a tab or window, you can now use Ctrl+Shift+Space or Cmd+Shift+Space to create a new item! Just choose the collection it should go to and then hit enter.
A New Home for Your Zenkit Teams
Another slight change we’ve made is the location of your team settings and navigation while you’re inside a collection. Instead of living above the collection name, you can now find your team name in the top left corner, alongside the other navigation buttons.
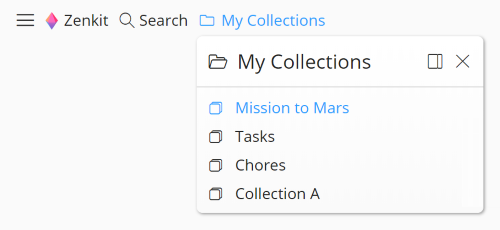
This menu, like our other menus, is now dockable to a panel! This is especially useful for people who frequently need to switch between collections in a team, but who don’t want to have to keep their navigation panel open.
To access team settings, click on the team name from inside the menu.
All-New Search
The global search feature has had a facelift! Just like the new team menu, it’s also available as a dockable panel so you can quickly search throughout your account without any extra clicks.
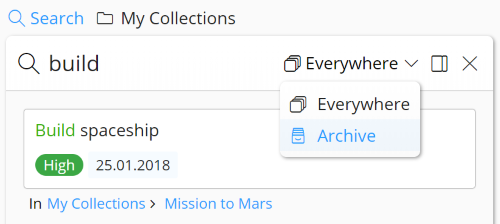
To navigate between live and archived items while searching, click ‘Everywhere’ (or the cascaded squares icon when search is docked) and choose ‘Archive’.
We hope you enjoy the updates and look forward to hearing what you think!
Cheers,
Siobhan and the Zenkit Team
FREE 20 MIN. CONSULTATION WITH A PROJECT MANAGEMENT EXPERT
Wanna see how to simplify your workflow with Zenkit in less than a day?
Book a Live Demo